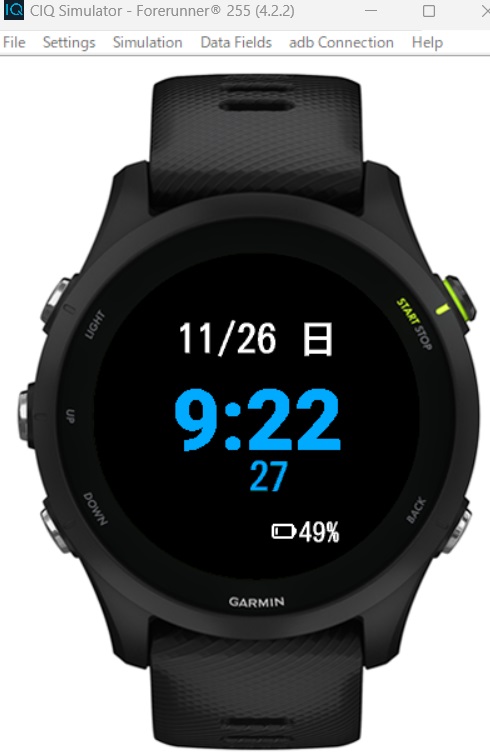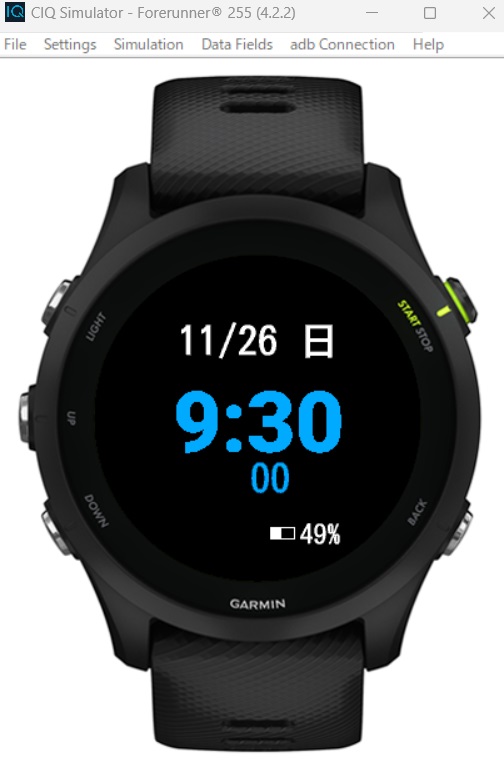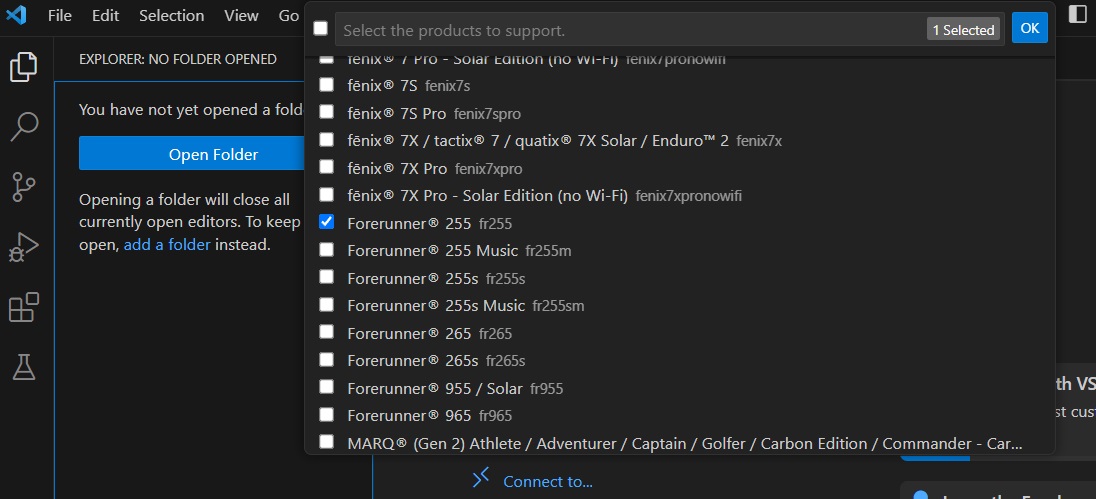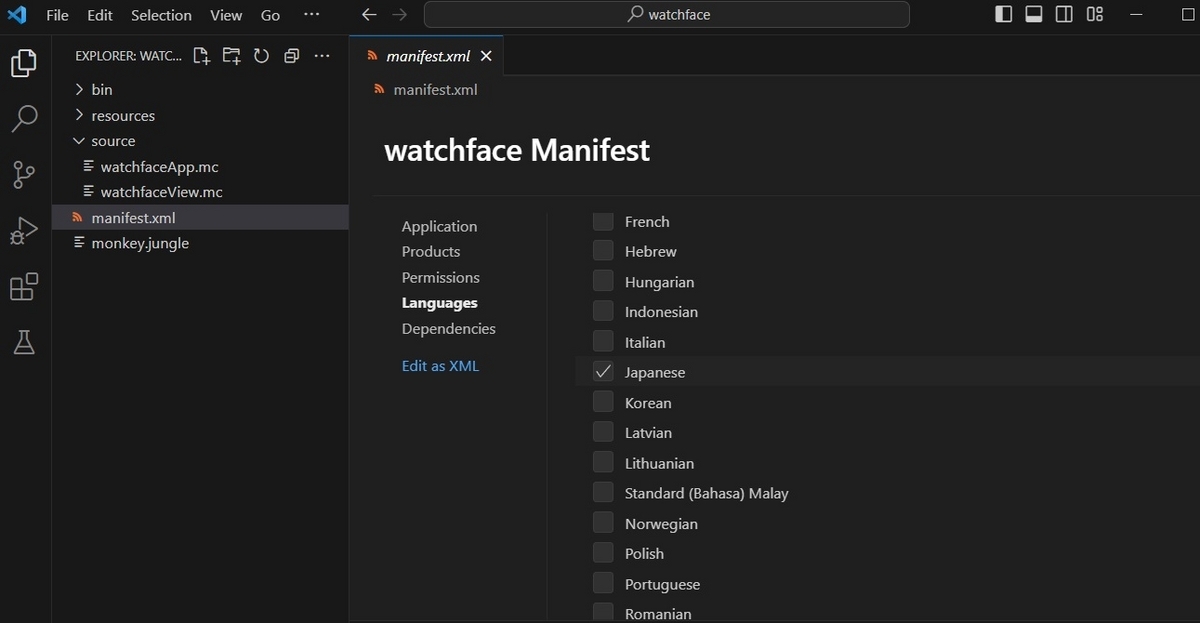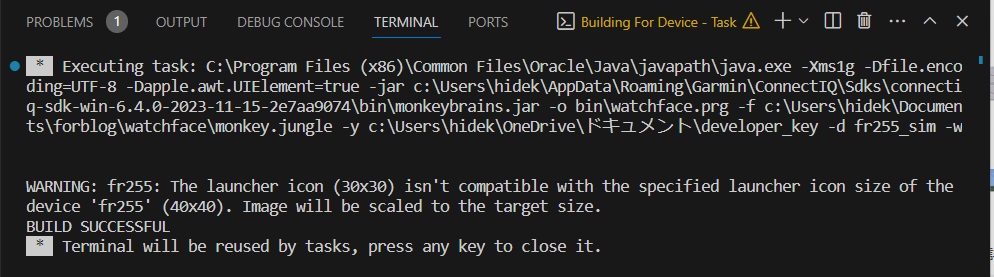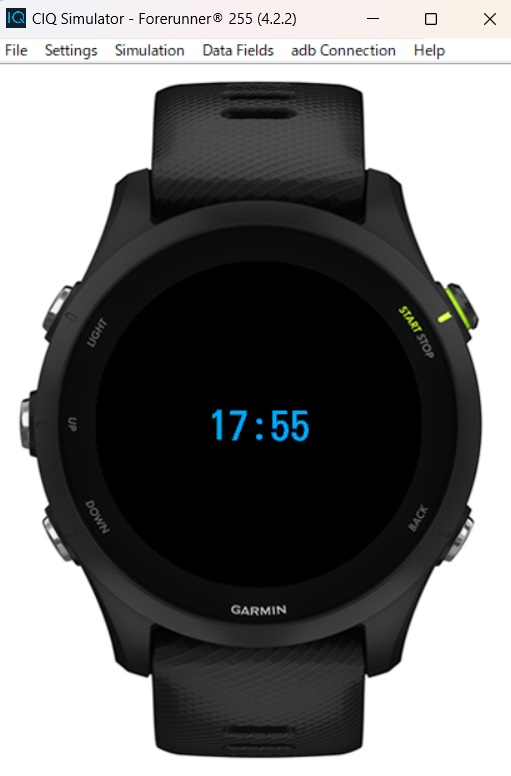12/9に比叡山国際トレイル50kmコースの残りの試走に行ってきました。
夏の暑い時に前半を走ろうと行ってみたものの暑さに負けて途中でリタイア。1回目は根本中堂から坂本まで
alasixosaka.hatenablog.com
しばらくたって続きを走りに行って、2回目は坂本から仰木峠までと試走しました。
alasixosaka.hatenablog.com
今回は残りの部分、仰木峠からゴールの根本中堂まで走ってきました。
電車と地下鉄、バスを乗り継いで、大原の戸寺バス停へ。土井しば漬け本舗の本店が目の前にある(写真撮り忘れました)。
時刻は朝の9時。バスを降りると、数名の中高年ハイカーがたむろしている。京都駅から来たバスに乗ってきたのかな。
自分が準備をしている間に出発していった。
こちらも準備を済ませて出発する。
今回の装備は、冬場ということで、ザックは大きめのレイドライトのResponsiv24。ウェアは上が、ファイントラックのドライレイヤーにモンベルのウィックロンZEOの長袖シャツ、その上にクロスランナー。下は、クロスランナーの長ズボン。靴は、久しぶりにHOKAのスピードゴートを試した。今回は、足の爪対策として、アマゾンで買ったシリコンゴム製のプロテクターを着けてみた。
これを付けると、5本指ソックスが履けなくなるので、今回は、足袋型の靴下を履いた。SYNというやつ。
シリコンのプロテクターを着けてみた感想は、着け心地は悪くなく走っていても気にならなかった。肝心の効果の方は、多少あるかなというくらい。今回は両方の足の親指にはめて走ったが、左の方は内出血せずに済んでいるみたい。右の方は着けても内出血はしている感じ。ただ、いつもだと翌日はかなり腫れて痛いがそこまで痛みは感じないのでそれなりに効果はあるのかなという感じ。
食料は、いつものおにぎり2つ。行動食として、アンドゥー2つ、エナジージェル1つ、一本満足バー1つ。予備として、ナッツを少々と柿の種一袋。水分は1.5Lのハイドレーションにクエン酸と塩(ぬちまーす)を溶かした水。
緊急時用にエマージェンシーシート、ヘッドライト。それに、最近熊があちこちで出没しているので熊鈴。
今回は新しく買ったガーミンのForerunner255にコースを入れてを持って行った。
また、今回は本番を想定してランニングポーチを着けてみた。ポーチと言っても大きな入れ物があるわけではなくベルト状のもので、うすっぺたいものなら入るというやつ。そこに補給食を入れておいた。レイドライトのザックは前ポケットが少なく、今回はハイドレーションを使ったので空いていたが、ソフトフラスクを入れるとそのほかのものがあまり入らない。本番はサロモンのADVSKINを使う予定でポケットはいっぱいあるけど結構深くて前回のダイヤモンドトレイルの時に使いづらかった。補給食や、エイドで水をもらったときに溶かして使う塩やクエン酸の入った容器をポーチに入れておけば出し入れしやすいかと思って使ってみた。使った感想は胸のポケットよりもずっと使いやすくまた、締め付けも気にならないので本番でも使ってみようと思っている。
戸寺のバス停からすぐに山に入っていく。まずは前回のゴールの仰木峠まで登っていく。ここは京都一周トレイルのコースになっているところ。前回は東海自然歩道の方を降りて野村別れまで行ったが、おそばを食べるのが目的だったので、今回はまだ行ったことないルートを選んでみた。東海自然歩道は以前にも東海自然歩道をたどって二ノ瀬から大津京まで行ったときに通っているし。
alasixosaka.hatenablog.com
この道は地図にはボーイスカウト道と書いてあってどういうことかなと思ったら。ボーイスカウトの人たちが整備をしているらしく、木の碑が立っていた。

しばらく登ると東海自然歩道と合流。

またしばらく登ってようやく仰木峠に到着。

ここまでにバス停にいたハイカーさんたちに追いつくかと思ったら誰もいなかった。彼らは山登りのような恰好をしていたけど山に登ったわけではかなったみたい。また、この日は予想では最高気温が20℃くらいになるという12月とは思えない気候で、3枚着ていた上を暑くて1枚脱いだ。
さて、ここからようやくトレランのコースイン。
仰木峠からは比良山地の方へ続く尾根道をしばらくたどる。この辺りはアップダウンも緩くて比較的走りやすい。しばらく行くと尾根の右手が開けて琵琶湖が見えた。

しばらく尾根沿いに進む。
大尾山の手前でいったん林道と合流する。しばらく林道を進むが、林道が尾根から外れて行ってちょっと気を付けないとと思っていたら案の定、林道が行き止まりになっていた。どうやら途中で尾根道に入りなおさないといけないところを見逃したみたい。仕方ないので、尾根道まで斜面をよじ登る。
しばらく尾根道を進むと、大尾山の山頂に到着。仰木峠から大尾山に登ってくる途中で、登りを歩きながら一本満足バーを食べて最初の補給をした。ただ、結構食べ応えがあって1回で食べきれずに3回に分けて食べた。もう少し小さいやつの方が食べやすくて良いかもしれない。

そこから少し進んだところで比良山系への縦走ルートとお別れして右に折れる。

ここの下りがすごかった。途中にロープがいくつも張ってあって劇下りの連続。季節柄下に落ち葉が大量にあって滑るし、2度ほどしりもちをついてしまった。1月の石舞台100を思い出してしまった。たぶんここがコース一の難所。
途中にパラグライダー場があった。


ようやく下り終えて林道に出るが、出口がわからず、適当に崖のようなところから降りてしまった。

メインのトレイルはここまでで、今日のコースはあとは主に林道や舗装路を走る。
しばらく林道を走って右に折れるが、ここの分岐はあっさり通過してしまった。ガーミンにコースアウトの警告をされて気づいた。ガーミンのコースアウト警告はCOROSに比べるとやや遅いが、しょっちゅう警告されるCOROSよりはこれくらいの方がいいように思う。

ここからは林道をひた走る。ただ、本チャンではここまででかなり走ってきていてしかも大きなアップダウンを繰り返しているのでかなり疲れていることが想像される。この日は最後の登りで疲れた状態でどのくらい走れるかを試す意味もあって頑張って飛ばして走った。

頑張って走ろうと思えば走れるが、自分のようなロートルのしかも、遅いランナーにはかなりきつそう。この辺りは上位と下位でかなりタイム差がつきそうなポイントに思えた。

仰木のエイドステーションのあたりで、アンドゥーを補給。
林道をガンガン走って仰木の里の方へ下っていく。今回はとにかく下りきるまで頑張って走ってみた。仰木の里に下りたところで折り返し。ここには元三大師ウォーターステーションが設置されていることになっている。折り返すと当然登り、流石に登りは全然走れなかった。

さて、いい加減くたばったところで横川の登りにかかる。はじめは林道を緩やかに登る(これはこれで結構きつい)が、途中で木段が現れてきついのぼりになる。

ここがかなりきつかった。本番ではここまで40km以上走ってきているのでもうヘロヘロになっているに違いないここはかなりこたえると思った。
この日も下りで飛ばしたのがこたえてやっぱりヘロヘロ。おまけに補給のタイミングを間違えて登り坂の途中でハンガーノックになりかけて、エイドのある横川まで頑張ろうと思っていたが、こらえきれなくて途中で止まっておにぎりを頬張る。
木段を上り切ってようやく比叡山ドライブウェイ脇の東海自然歩道と合流したときはほっとした。


ドライブウェイくぐってしばらく登ると3差路に出る。ここでまた、コースミス。横川中堂の文字に惹かれて左に行ってしまった。本当は右に行って駐車場の方に行かないといけない。

横川駐車場から横川の境内に少し入ったところが最後のエイドステーション。ただ、その手前に拝観受付がある。中に入らないといけないので今回はお金を払って中に入る。ついでに、横川の中堂と元三大師堂を拝観した。



元三大師堂はおみくじ発祥の地だそうで、以前テレビでやっていたのを思い出した。ここのおみくじはお坊さんが願い事や悩み事を聞いて、お坊さんが祈祷してから引くという独特のものらしい。
横川には初めて来たが、横川地区は根本中堂のある東塔からかなり離れていて訪れる人も少なくひっそりとしていい雰囲気だった。お参りしている人もかなり信心深い人たちのようで一生懸命お参りしていたのが印象的だった。
横川の参拝が少し休憩になって、ちょっと回復。ここから坂本へ降りる登山道を行く。ここからゴールまでは約5kmだが、そのうち約3.5kmは延々と続く下りをまた走ることになる。タイムリミットが迫っていると疲れていてもいやが応なく走ることになるだろう。ただ最後の坂は地獄になると思うが。

最後の登りは印象としては横川への登りよりもきつくなかったが、時間と争っているときにこの最後の登りはかなりきついはず。誰かのブログに嘆きの坂と書いてあったが、時間は迫るが走ろうと思っても走れないという状況なら嘆きの坂と呼ばれるのも納得する。
坂を上り切って延暦寺会館脇を抜けて根本中堂前へ出てゴール。

途中で横川を参拝していたのでトータルで5時間ほどかかった。実際に走っていたのは4時間半くらい。平均でkmあたり11分を切っていた。最近12分とか13分台だったので、久々に走りとしてはいい走りができた。その分しんどかったけど。
横川で買った参拝券が東塔でも使えるということなので、せっかくなので根本中堂を拝観した。現在は大修理中で外側はビニールのシートで覆われていた。まあ、修理中の状態を見学するのは今しかないと思うのでそれも一興かと思うが。通常は中は撮影禁止になっているが、今回は修理中の様子は撮ってもいいということなので写真を撮らせてもらった。


帰りは坂本までケーブルカーで降りた。
延暦寺の所にケーブルカーの案内が出ていて、毎時0分と30分発と書いてあった。時計を見ると出発時刻まであと7分。1本逃すと30分待つことになるので、走って駅まで行った。帰りはゆっくりと歩いて帰るつもりだったのにここでも走る羽目になるとは。
しかも、坂本まで降りてからJRの駅まで歩いていくと、ちょうど湖西線の列車が来るところで、ここでも走って飛び乗った。
なんともバタバタの帰り道でもう少しゆったりとしたかったがタイミングなので仕方ないか。
これで、比叡山国際トレイルの試走は終了。3回に分けて走ったので疲労とかそういうのはわからない部分も多いがコースの状況は大体把握することができた。細かいシミュレーションは後日することにして、全体の印象としては、前半はきつい上り下りのトレイルコース、後半はひたすら林道を走るコースという印象。たしかに要項にフルマラソンを4時間切る走力が必要と書いてあるわけがわかったような気がした。特に後半の林道部分で走れないとタイム的にはきついことになるのではないかという気がした。最近あまりスピードを出す練習をしていないが、本番に向けてはちょっとスピード練習を取り入れていった方がいいのかもしれない。
まだ、エントリーは開始していないが、今年の要項を見ると50kmの部の参加要件がトレイルランで40km以上の完走というのになっていた。たしか、以前は35kmだったと思ったがまたハードルが上がっている。まあ、弘法トレイルを完走しているので40kmでも問題はないのだが。35kmなら、六甲縦走トレイルの38kmでOKと思っていたのでいつの間にという感じ。
今回のルートです。約25km。